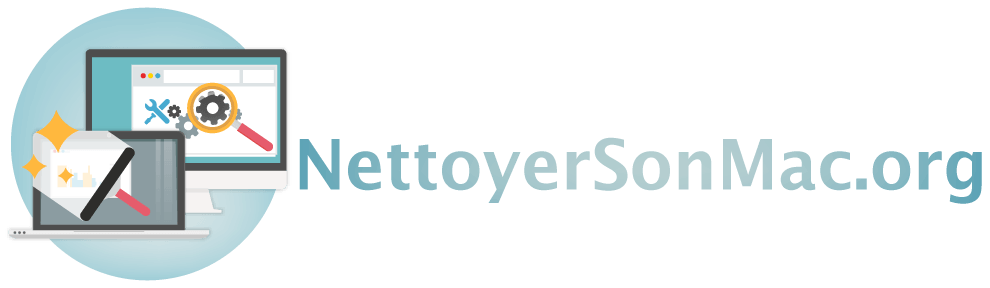Installer le contrôle parental sur Mac
Si le Mac est un appareil puissant offrant de très nombreuses possibilités à ses propriétaires, il n’en reste pas moins un équipement donnant accès à toutes sortes de données, notamment sur internet.
En tant que parent, il est tout à fait normal que vous exigiez que vos enfants puissent être en sécurité lorsqu’ils utilisent votre ordinateur.
Mais comme nous le verrons, le contrôle parental sur Mac a également d’autres avantages qui sont moins connus.

Pour que vous sachiez exactement comment procéder pour installer le contrôle parental sur Mac et pour que vous soyez à l’aise avec son paramétrage, nous allons vous lister les différentes étapes qu’il convient de suivre à la lettre.
Ainsi, dans quelques instants, vous pourrez confier votre appareil à vos enfants sans avoir à vous soucier qu’il ne leur arrive quelque chose d’indésirable.
Mais avant toute chose, nous avons tenu à vous dire très concrètement pourquoi il est si important de configurer le contrôle parental sur Mac.
Dans quelques instants donc, vous n’aurez plus qu’à consacrer quelques secondes de votre temps à l’activation de cette option qui vous simplifiera grandement la vie au quotidien.
Table des matières
Pourquoi installer le contrôle parental sur Mac ?
En faisant le choix d’installer le contrôle parental sur Mac, vous bénéficierez de nombreux avantages qui vous permettront de vous sentir beaucoup plus serein au quotidien, quelle que soit la personne qui utilise votre appareil.
Tout d’abord, vous pourrez permettre à vos enfants d’aller surfer sur internet sans qu’ils ne risquent à aucun moment de se retrouver sur des sites indésirables à caractère violent ou pornographique par exemple.
Mais il leur sera également impossible de télécharger des programmes sur votre Mac sans votre accord, ce qui vous garantira de ne pas devoir constater qu’un virus attaque votre machine par la suite.
L’installation du contrôle parental sur Mac ne concerne pas seulement vos enfants, loin de là.
En effet, vous pourrez prêter votre appareil à l’un de vos proches ou de vos collègues par exemple, tout en ne leur permettant de n’accéder qu’à quelques fichiers ou fonctionnalités.
Ainsi, toutes vos données personnelles ne seront accessibles que par vous, et force est de reconnaître que le contrôle parental sur Mac est réellement fiable et efficace.
Comment paramétrer le contrôle parental sur Mac ?
Nous allons désormais vous expliquer comment installer le contrôle parental sur Mac.
En suivant la procédure qui va suivre, vous n’aurez besoin que de quelques secondes pour arriver à vos fins.
Faites tout de même très attention à ne passer à côté d’aucune étape, sans quoi l’efficacité du contrôle parental pourrait être amoindrie.
Activer le contrôle parental sur Mac
La première étape consistera bien entendu à activer le contrôle parental sur Mac, qui est un programme installé en natif sur tous les appareils de la marque à la pomme. Pour cela, procédez comme suit.
- Suivez le chemin suivant : Menu > Préférences Système > Contrôle parental.
- Cliquez sur l’icône Cadenas pour effectuer le déverrouillage.
- Indiquez un nom et un mot de passe Administrateur.
- Créez un utilisateur (votre enfant, votre collègue, etc) en cliquant sur l’icône Ajouter en forme de croix.
- Sélectionnez ensuite l’utilisateur en question et cliquez sur Activer le contrôle parental.
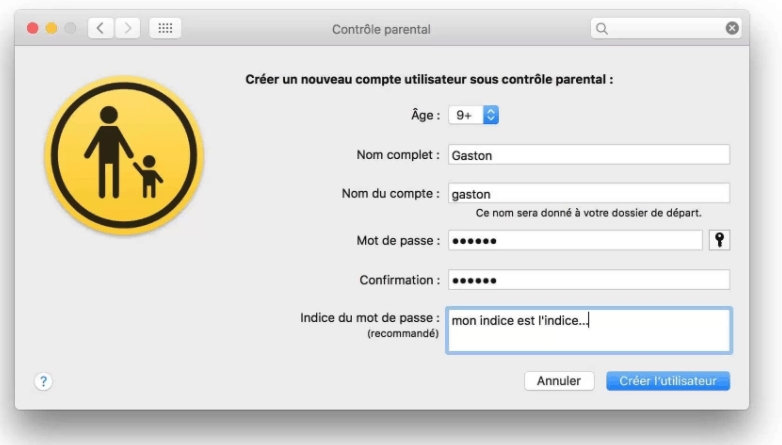
Paramétrer le contrôle parental
Ensuite, il vous faudra paramétrer le contrôle parental sur Mac afin de vous assurer que son efficacité est identique à vos exigences.
Il s’agit là de l’étape la plus fastidieuse, toutefois, elle se doit d’être effectuée avec énormément de rigueur pour assurer toute l’efficacité du programme.
Voici donc comment bien paramétrer le contrôle parental sur Mac.
- Définissez des restrictions. Pour cela, suivez le chemin Menu > Préférences Système > Contrôle Parental.
- Cliquez sur le cadenas pour déverrouiller l’accès aux paramètres puis entrez votre identifiant et votre mot de passe administrateur.
- Choisissez l’utilisateur pour lequel vous souhaitez imposer des restrictions.
- En haut de la fenêtre, vous verrez plusieurs boutons concernant les Apps, le Web, les Stores ou bien encore la Durée par exemple.
- Choisissez donc celui sur lequel vous souhaitez intervenir.
- Pour chacun d’entre eux, il vous sera demandé d’entrer votre préférences. Par exemple, pour la catégorie Durée, vous pourrez indiquer un nombre d’heures d’utilisation maximale par jour, par semaine ou par mois.
- Après avoir paramétré chaque détail du contrôle parental, pensez à bien sauvegarder vos préférences.
Ainsi, dès qu’il se connectera avec son compte, l’utilisateur en question se verra imposer les différentes limites que vous aurez préalablement choisies.
Plus aucune autre intervention de votre part ne sera nécessaire par la suite.
Bien entendu, si vos besoins venaient à évoluer, vous pourriez modifier ces différentes restrictions en quelques secondes en suivant le chemin indiqué précédemment.
Il vous faudrait alors simplement intervenir sur la restriction en question, la modifier et la sauvegarder.
Gérer le contrôle parental à partir d’un autre Mac
Ce qui est intéressant avec le contrôle parental sur Mac, c’est qu’il est possible de le contrôler à partir d’un autre ordinateur, et ce de façon extrêmement simple.
En effet, il vous suffira tout simplement de suivre les quelques étapes suivantes.
- Sur votre Mac, allez dans Menu > Préférences Système > Contrôle Parental.
- Choisissez l’utilisateur auquel vous imposez des restrictions et connectez vous avec votre identifiant et votre mot de passe Administrateur.
- Cliquez sur Gérer les contrôles parentaux à partir d’un autre ordinateur.
- Sur le Mac utilisé pour ce contrôle à distance, suivez le chemin Menu > Préférences Système > Contrôle Parental.
- Cliquez également sur le cadenas et entrez l’identifiant et le mot de passe administrateur.
- Sélectionnez l’utilisateur que vous souhaitez gérer.
- Appliquez les différents paramétrages souhaités.
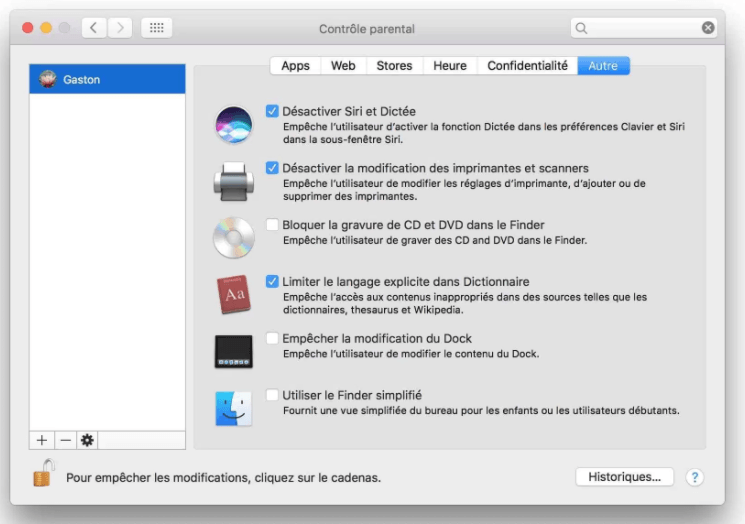
Désactiver le contrôle parental sur Mac
Enfin, si vous décidiez de ne plus imposer de restrictions à un utilisateur en particulier, il vous serait alors nécessaire de procéder à la désactivation du contrôle parental sur Mac. Pour cela, voici comment procéder.
- Suivez le chemin Menu > Préférences Système > Contrôle parental.
- Cliquez à nouveau sur le cadenas et déverrouillez le en entrant votre identifiant Administrateur ainsi que votre mot de passe.
- Sélectionnez l’utilisateur auquel vous ne souhaitez plus imposer ce contrôle parental.
- Cliquez sur l’icône Action puis choisissez l’option Désactiver le contrôle parental.
- Il vous sera enfin demandé de valider votre choix.
Bien entendu, si pour une raison ou une autre vous veniez à changer d’avis, réactiver le contrôle parental pour cet utilisateur serait tout à fait possible, d’autant plus que les différentes restrictions que vous aurez paramétrées seront sauvegardées.